PCでドコモの支払方法を変えようとしたら、下記の画面が出てきてすぐにできませんでした。
どうやら「dアカウント設定アプリでパスワードレス設定をする」必要があるようです。
この記事ではAndroid使用者向けに「dアカウント設定アプリでパスワードレス設定をする方法」をまとめました。
困っている方はご参考のうえ対処してみて下さい。
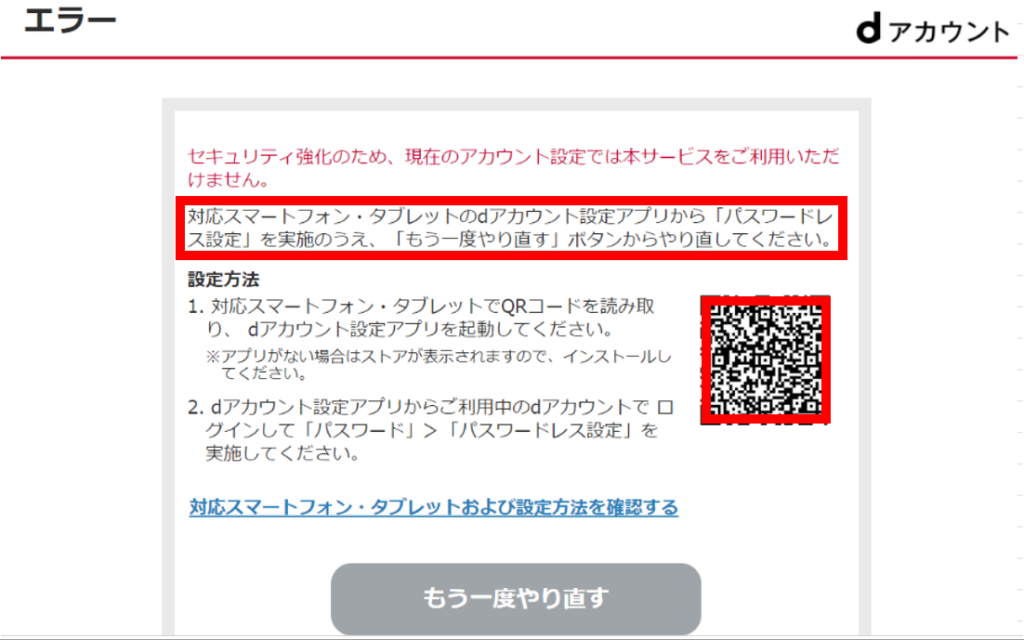
QRコードを読み取る
指示に従い、右下にあるQRコードをスマホで読み取ります。
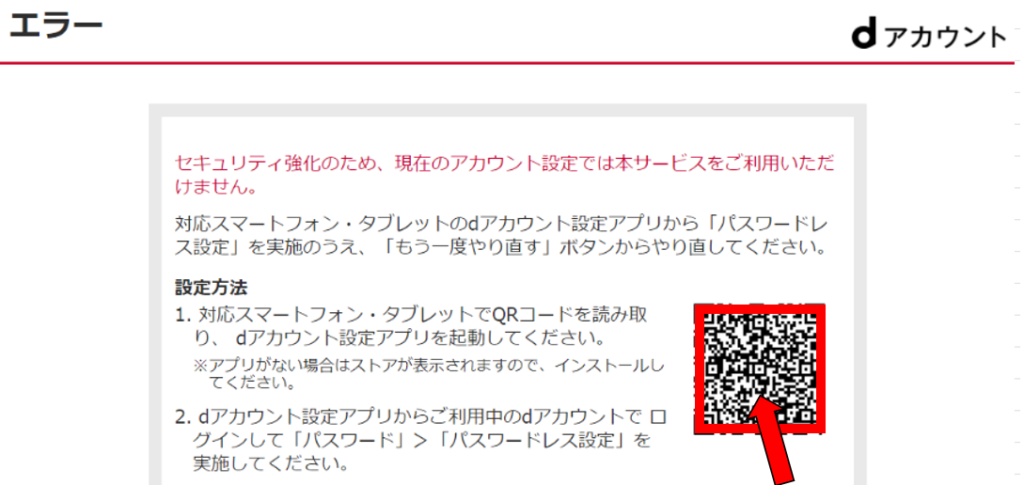
dアカウント設定アプリをインストールする
QRコードを読み込んで出てきた画面は下記の通りで、私は「dアカウント設定アプリがインストールされていない可能性がある」とのことです。
言われてみると確かにインストールした記憶がありませんね・・。
そこで「■アプリがインストールされていない方」へ進むと、「対応:iPhone/iPad」と記載があります。
Android端末を使用している私はどうすれば良いの?ということで調べてみましたので、次にお進み下さい。
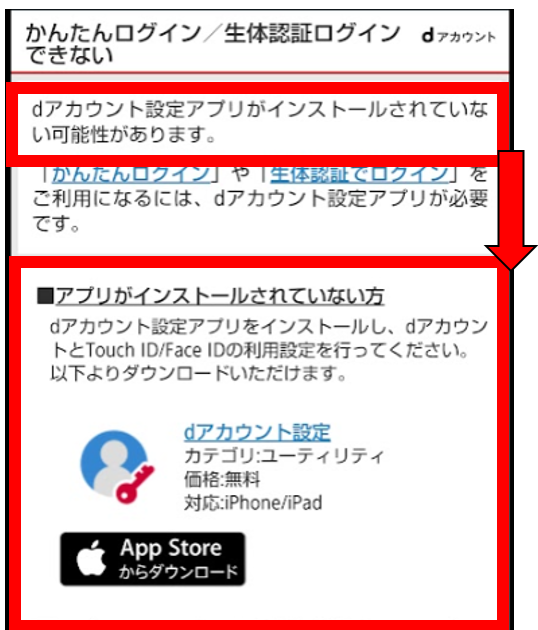
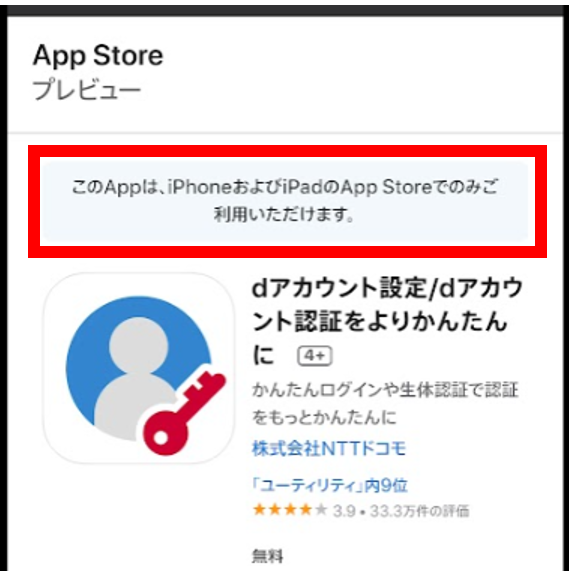
そこで調べた末にたどり着いたのが下記のページで、どうやらAndroid端末にはdアカウント設定アプリは既にインストールされているようです。
また下記の画像にある「本体設定」というのは、「マイドコモ」でした。
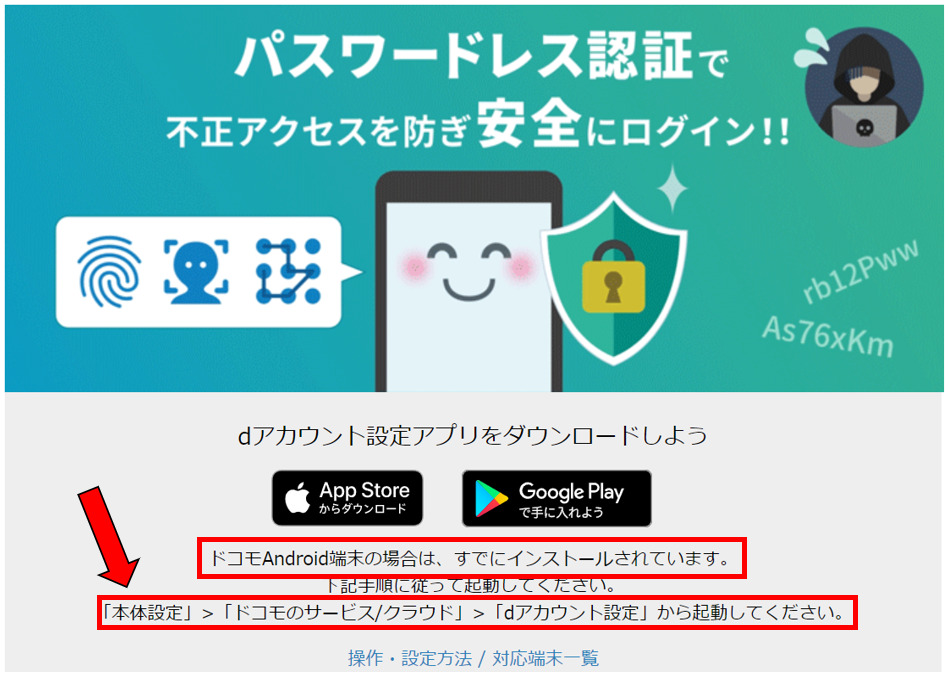
そこでスマホで「マイドコモ」を開いて頂き、一番下にある「設定」ボタンを押して下さい。
そして下にスクロールして頂くと、「会員情報(ID/パスワードの設定など)」の項目の中に「dアカウント設定アプリ」がありますので押して下さい。
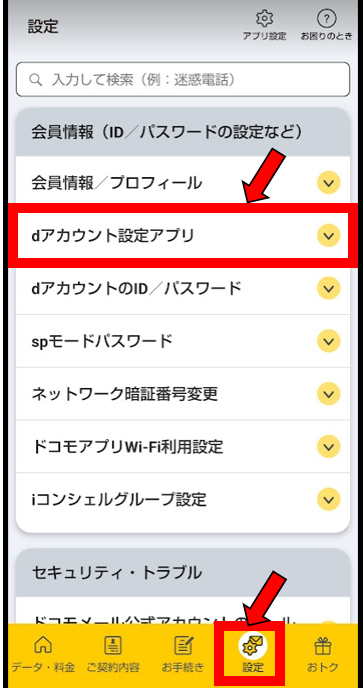
「パスワード」の箇所を確認するとパスワードレスの部分が未設定になっているのでこれから設定します。
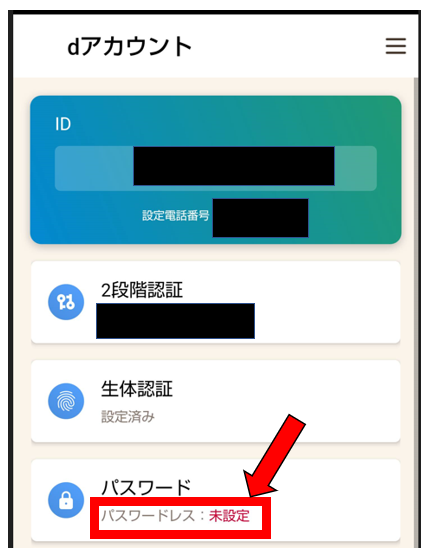
パスワードレスの設定をする
パスワードのボタンを押して頂くと、「本人確認」のボタンを押して「生体認証」をするだけです。
指示に従って生体認証を行って頂くのですが、スマホ画面に指紋のマークが出てもそれにタッチするのでなく、スマホの下部のボタンにタッチして下さいね。
恥ずかしながら私は画面の指紋の部分をタッチしてしまい、全然先に進みませんでした・・。
反省です。
すると下記のように「設定済」と出るので、これで設定は完了です。
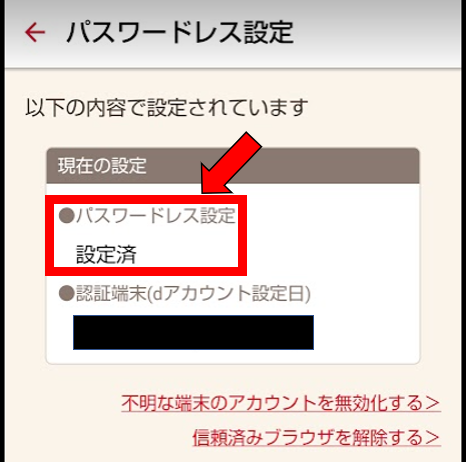
マイドコモから支払方法の変更をする
パスワードレスの設定ができましたので、再度マイドコモから支払方法の変更をしてみます。
すると下記の画面になり先に進めて、ようやく支払方法の変更が出来ました。
やり方がわからなくて色々検索して時間が掛かってしまいましたが、やり方さえ分かれば時間が掛からずに設定できます。
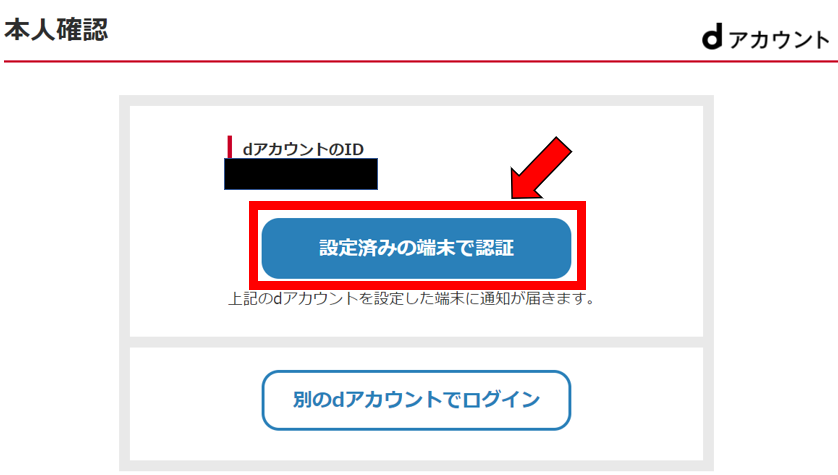
まとめ
Android端末の利用者向けに「dアカウントでパスワードレス設定をする方法」をお伝えしました。
初めて行う処理だと焦ってしまいますよね。
パスワードレス設定をする方法がわからない方は本記事を参考にして頂き、設定をしてみて下さいね。
最後までお読み頂き、ありがとうございました。








